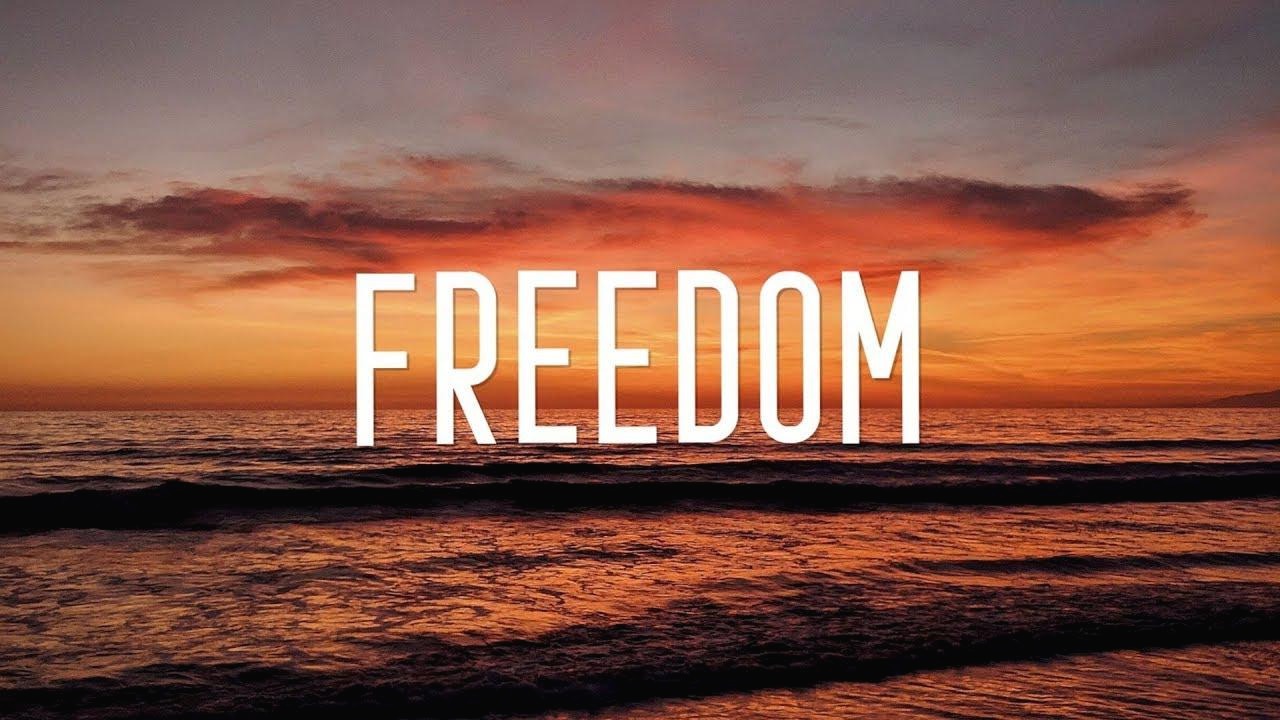티스토리 뷰
Play Console 접속 후 앱 생성
우측 상단의 앱 만들기 버튼을 클릭합니다.

기본 정보를 입력하고 체크박스에 체크하고 완료 버튼을 눌러주세요. 저는 영어로 된 앱을 배포하기에 기본 언어를 영어로 설정하였습니다. (한국어로 구현한 앱을 배포하시는 경우에는 한국어로 설정해주세요.)
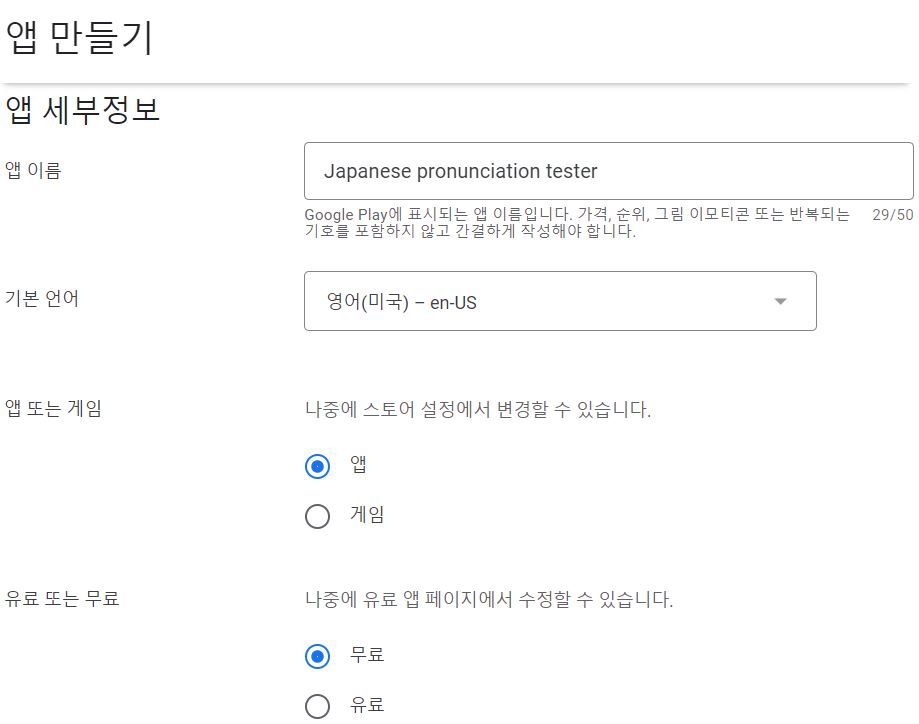
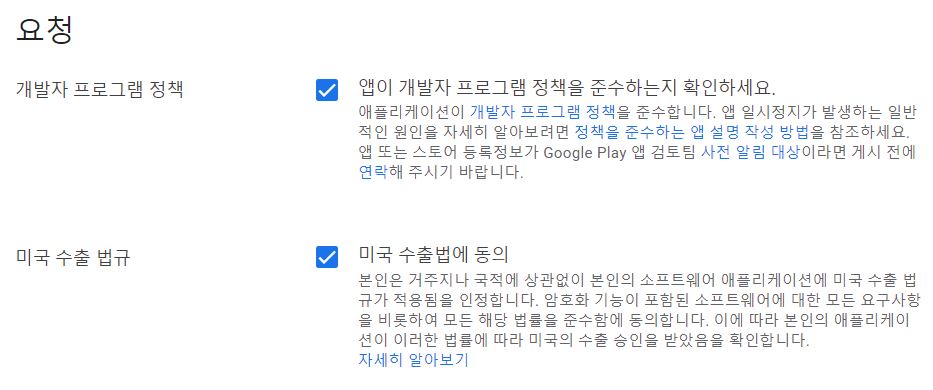
앱을 생성하면 해당 앱의 대시보드로 리다이렉션됩니다. 좌측 사이드바에 굉장히 많은 메뉴가 보입니다.
첫 배포 시에는 복잡해 보이기도 하고, 이걸 다 언제 다 작성하나 걱정스러울 수 있지만 배포를 위한 최소 메뉴만 세팅한 후 필요하실 때 더 진행하시면 됩니다.
배포를 위한 최소 메뉴는 다음과 같습니다.
-
대시보드 - 앱 설정
-
성장 - 앱정보 - 기본 스토어 등록정보
-
출시 - 테스트 - 내부 테스트
-
출시 - 프로덕션
앱 설정
좌측 메뉴에서 대시보드를 누르면 중앙에 앱 설정 영역이 나타납니다. 할 일 보기를 누르면 배포를 위해 설정해야 하는 부분이 나타납니다. 가장 위의 앱 엑세스 권한을 먼저 선택합니다.
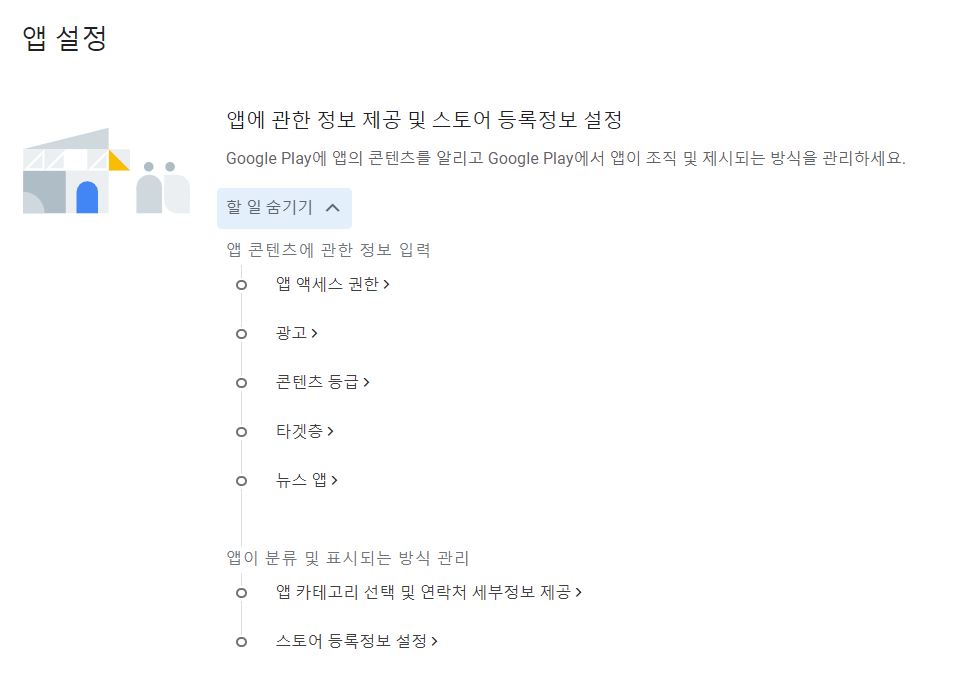
인증에 따라 앱이 제한되는 경우(멤버십)가 아니면 모든 기능 이용 가능으로 선택 후 저장 버튼을 누릅니다.
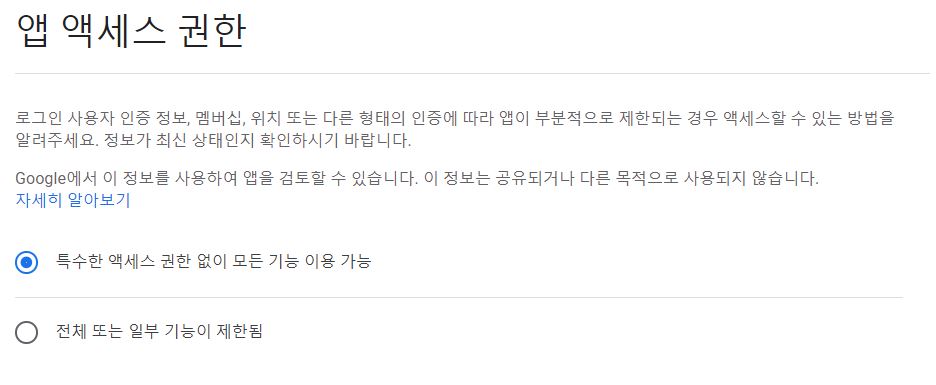
다시 대시보드 페이지로 이동한 후 다음으로 광고를 선택합니다. 그리고 광고가 있는지 없는지를 선택하고 저장 버튼을 누릅니다.

대시보드 페이지에서 콘텐츠 등급을 선택합니다. 이메일 주소와 카테고리 선택 후 다음 버튼을 누릅니다.
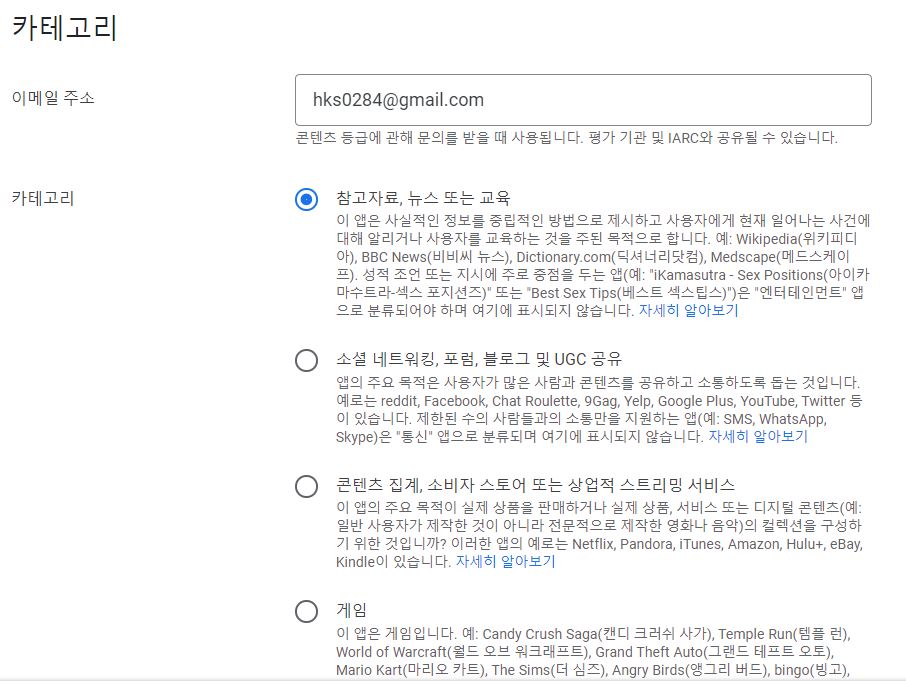
콘텐츠 등급 판정에 필요한 설문 내용을 작성한 후 저장 버튼, 다음 버튼을 차례로 누릅니다.
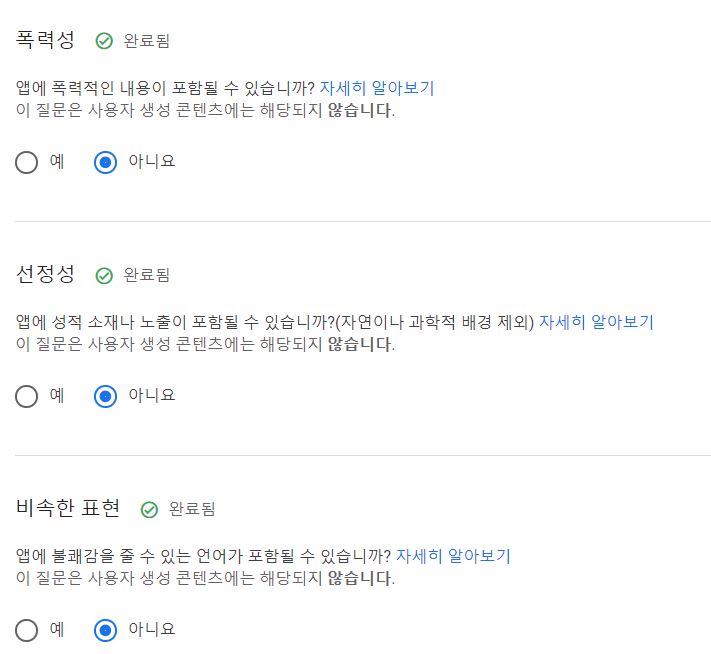
결과로 나온 콘텐츠 등급에 대한 요약 내용 확인 후 제출 버튼을 누릅니다.
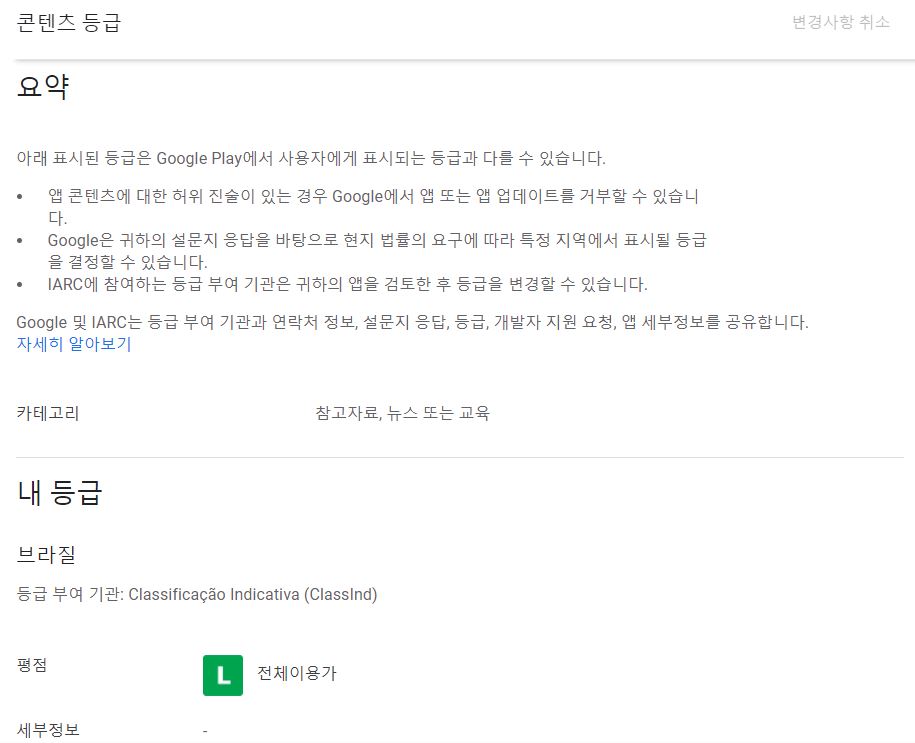
대시보드 페이지에서 타겟층을 선택합니다. 12세 이하의 사용자를 대상연령으로 설정하려면 개인정보처리방침을 추가해야합니다.
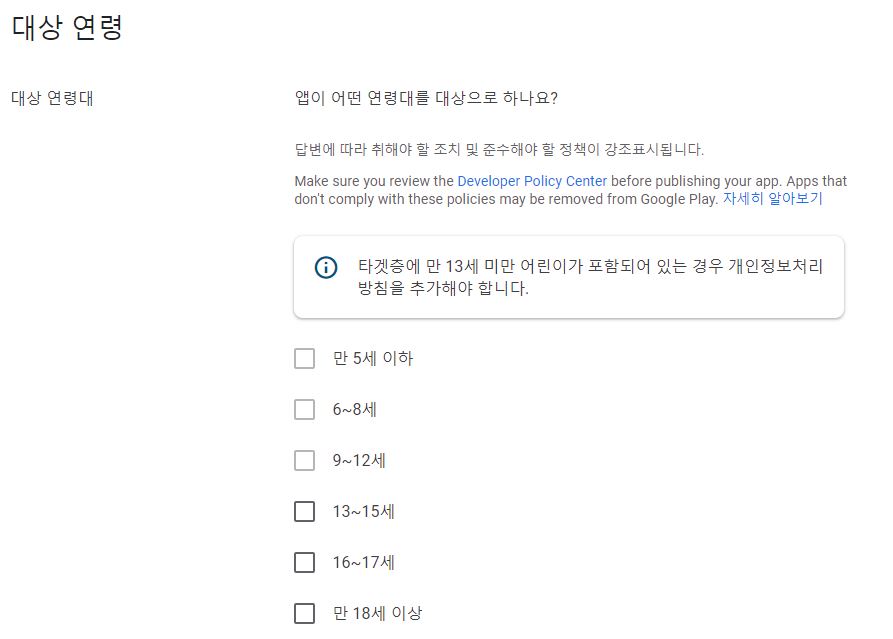
12세 이하의 사용자들을 대상 연령으로 설정하기 위해서 개인정보처리방침 문서가 올라간 URL을 준비한 후 Play Console 내의 검색창에서 개인정보처리방침으로 검색합니다.

개인정보처리방침이 작성된 URL을 입력한 후 저장 버튼을 누릅니다.
개인정보처리방침 등록은 앱에서 사용하는 개인정보에 대한 처리방침을 문서(파일)로 작성하여 인터넷에 올린 후 URL을 등록하는 절차입니다. 개인정보처리방침을 만드는데 도움을 주는 사이트(www.privacy.go.kr/a3sc/per/inf/perInfStep01.do)가 있습니다. 혹은 검색을 통해 다른 사람이 작성한 파일을 찾아 이를 변경하여 사용할 수도 있습니다. 그리고 파일은 github에 올려서 url을 얻어 낸 후 사용하시면 됩니다.
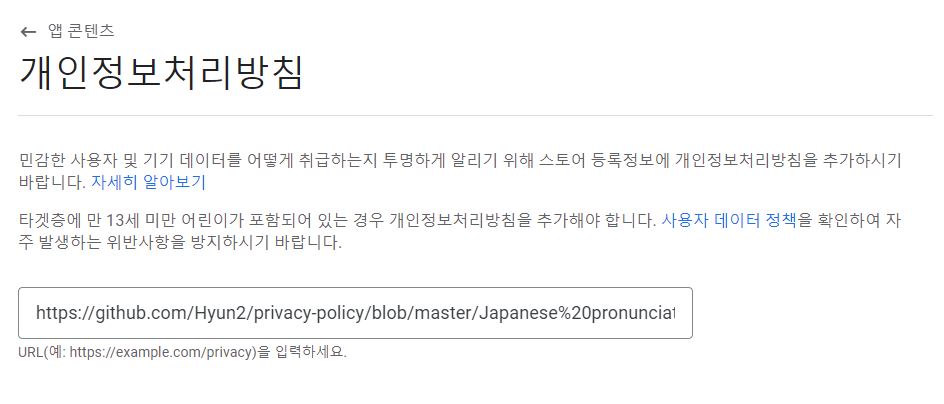
위와 같이 개인정보처리방침을 작성한 후에는 대상 연령 선택에서 12세 이하 사용자도 선택 가능해집니다.
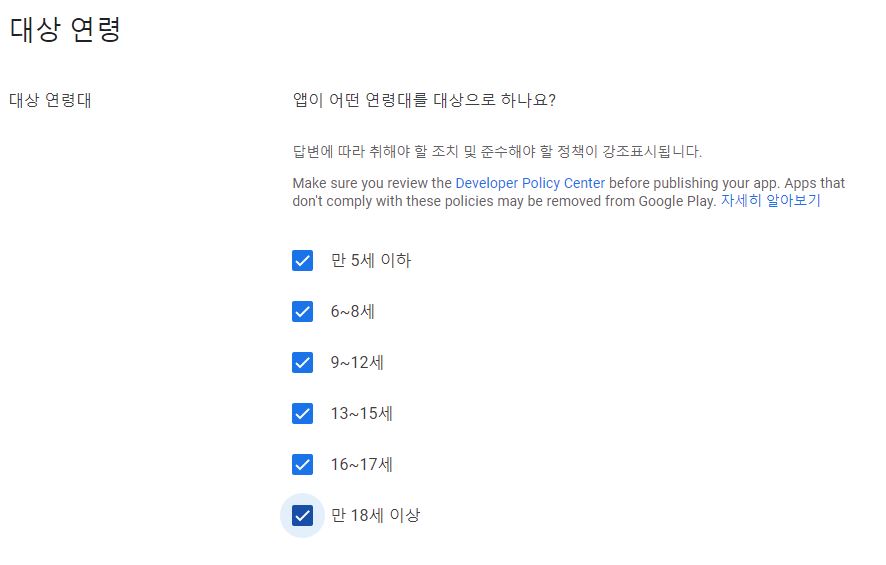
이어서 콘텐츠에 대한 앱 세부정보 작성 후 다음 버튼을 누릅니다. 광고가 포함된 경우, 광고 콘텐츠의 적절성에 대해서도 작성한 후 다음 버튼을 누릅니다.
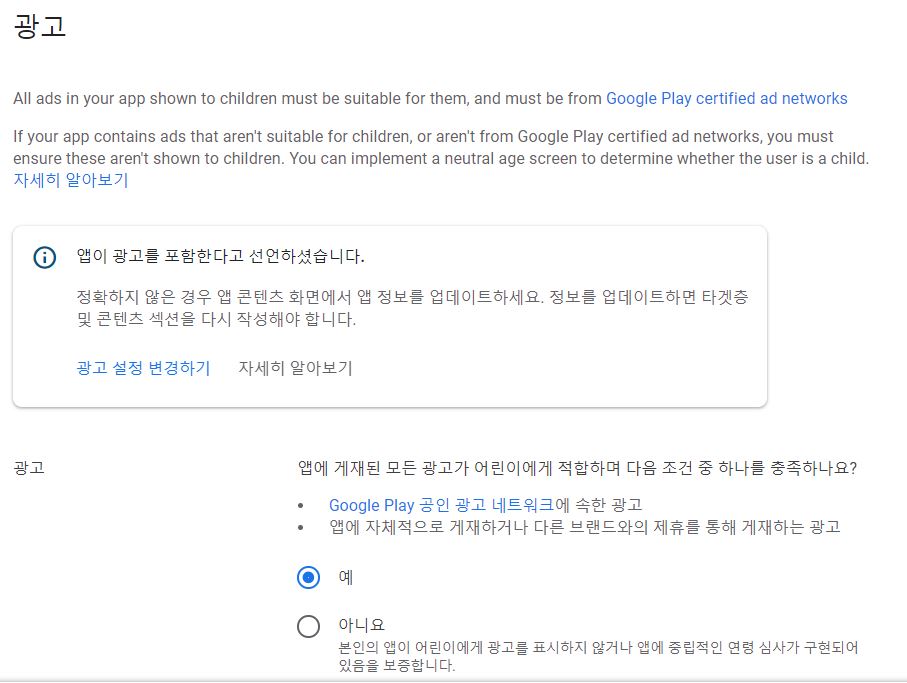
이어서 가족을 위한 앱인지 여부를 확인한 후 다음 버튼을 누릅니다.
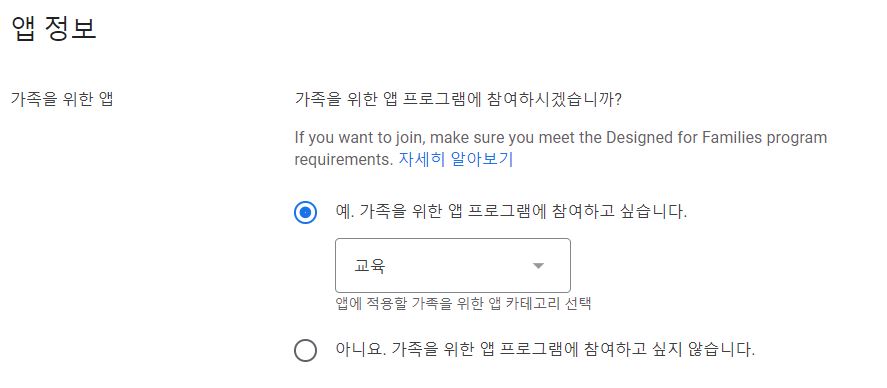
요약 내용을 확인한 후 저장 버튼을 누릅니다.
대시보드 페이지에서 뉴스 앱을 선택합니다. 그리고 뉴스 앱인지 여부를 선택한 후 저장 버튼을 누릅니다.
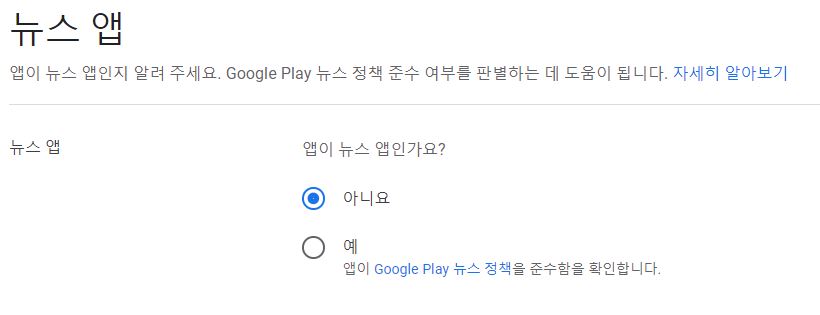
대시보드 페이지에서 앱 카테고리 선택 및 연락처 세부정보 제공을 선택합니다. 앱에 대한 카테고리와 연락처 정보를 입력한 후 저장 버튼을 누릅니다.

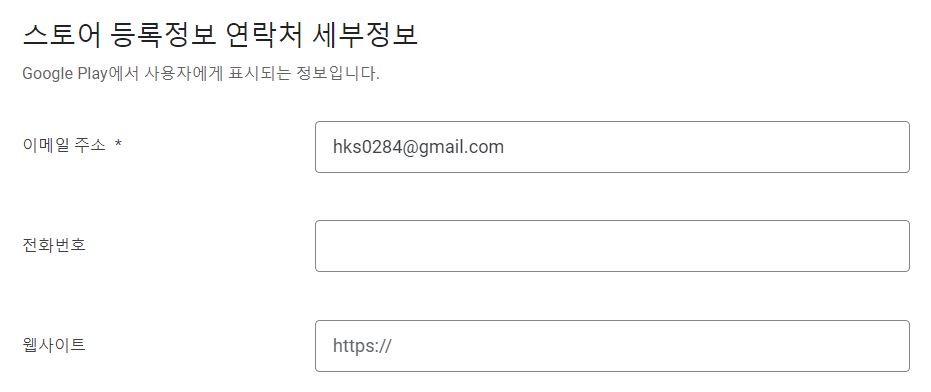
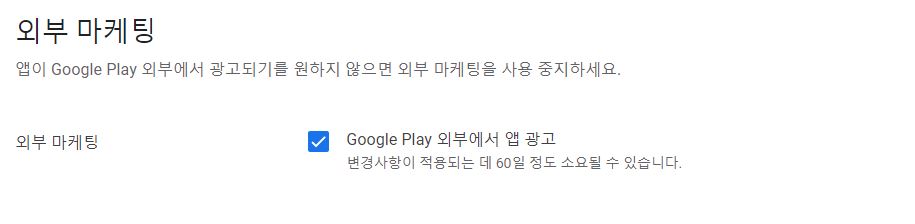
이어서 대시보드 페이지에서 스토어 등록정보 설정을 선택합니다. (혹은 좌측 사이드바에서 앱정보 하위의 기본 스토어 등록정보 메뉴를 누릅니다.) 그리고 앱정보를 간단히 입력합니다.
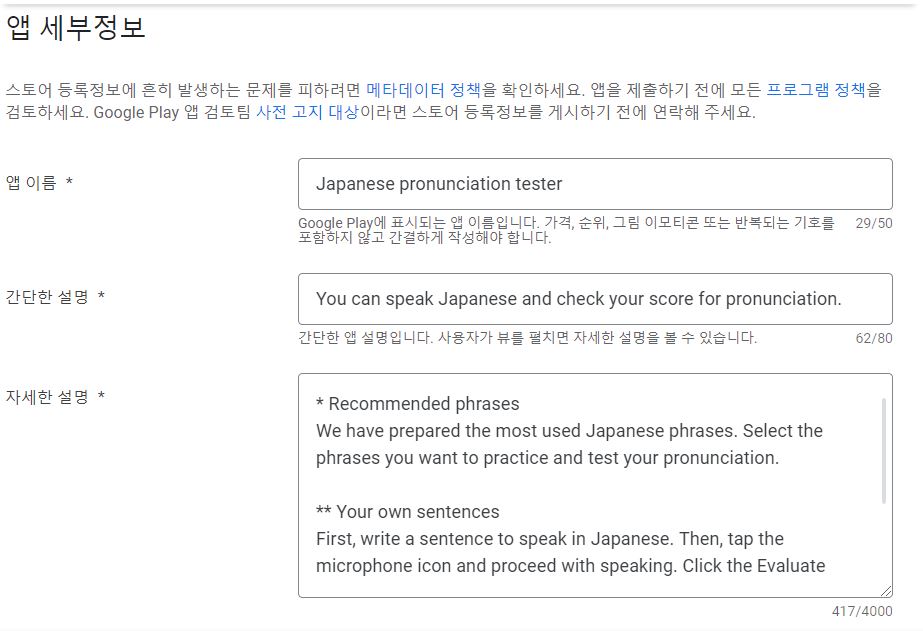
aab 파일 만들 때 사용했던 1024px 크기의 이미지를 resize해서 (512x512) 파일을 만듭니다. 이어서 이미지를 crop하여 (1024x512) 이미지를 만든 후 앱 아이콘을 업로드 합니다. (이미지 resize와 crop은 온라인에서 간단히 수행할 수 있습니다. https://www.iloveimg.com/resize-image)
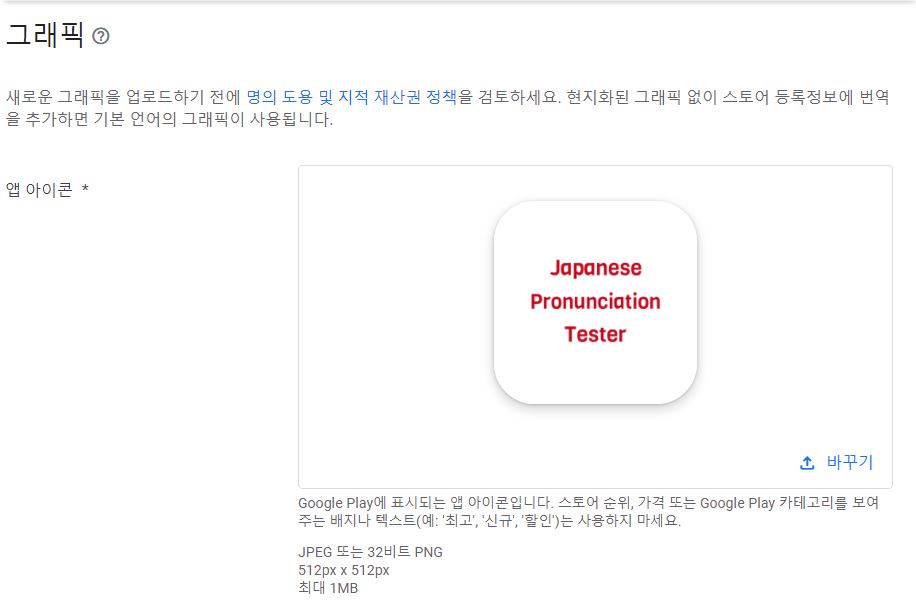
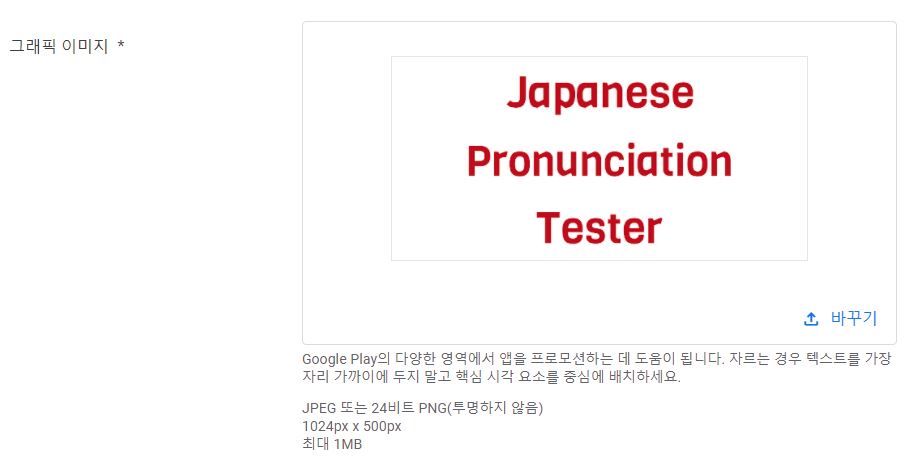
에뮬레이터에서 앱 스크린샷을 찍이서 업로드합니다.
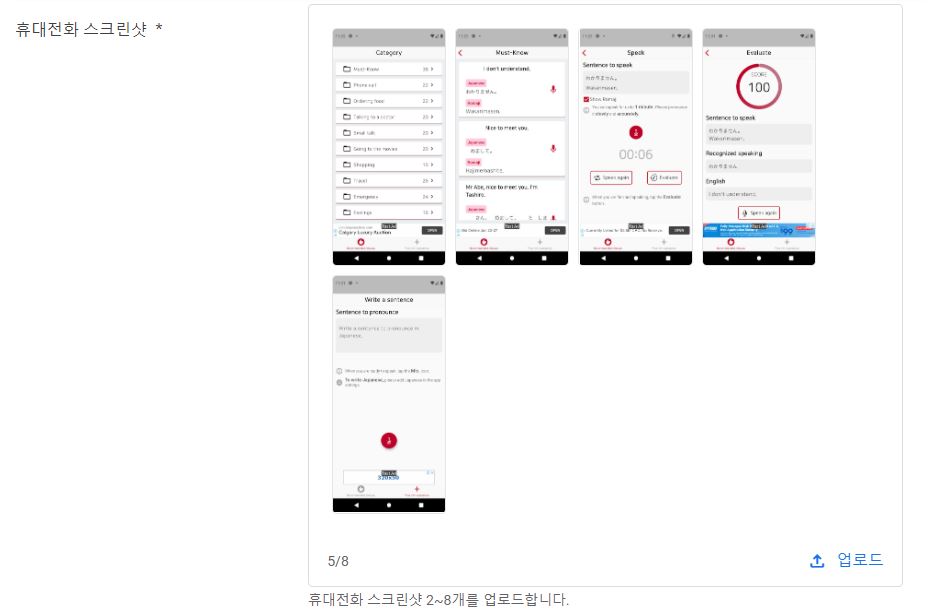
태블릿 스크린샷 업로드란에도 동일한 스크린샷을 업로드한 후 저장 버튼을 누릅니다.
내부 테스트 등록
사실 내부 테스트는 반드시 필요한 과정은 아닙니다. 시간이 없으실 경우 프로덕션으로 바로 넘어가셔도 됩니다만 내부 테스트를 진행하시는 경우 배포 전 빌드 파일에 대한 에러 정보를 확인할 수 있어서 저는 진행하고 넘어가겠습니다.
테스트 하위의 내부 테스트 메뉴를 누른 후 새 버전 만들기 버튼을 누릅니다.
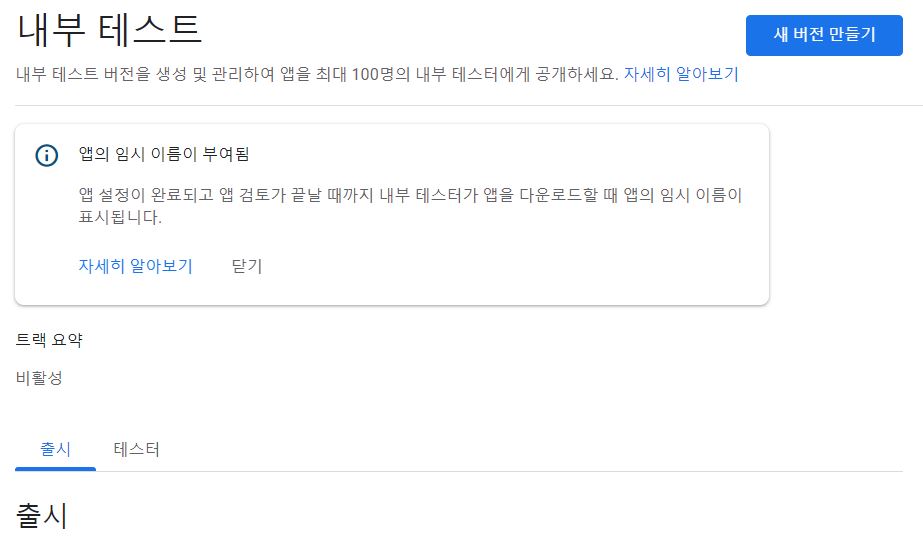
Play 앱 서명 아래에 계속 버튼을 누르고 aab 파일을 업로드합니다.
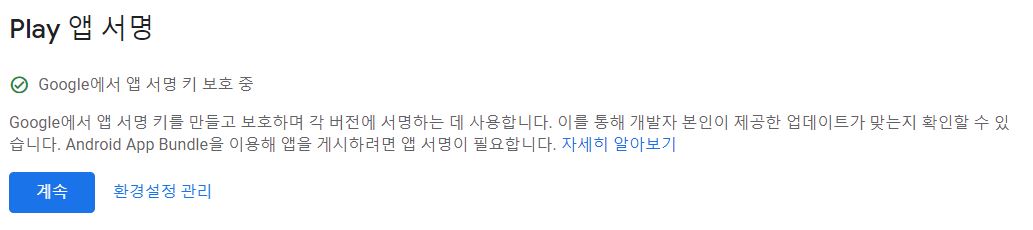
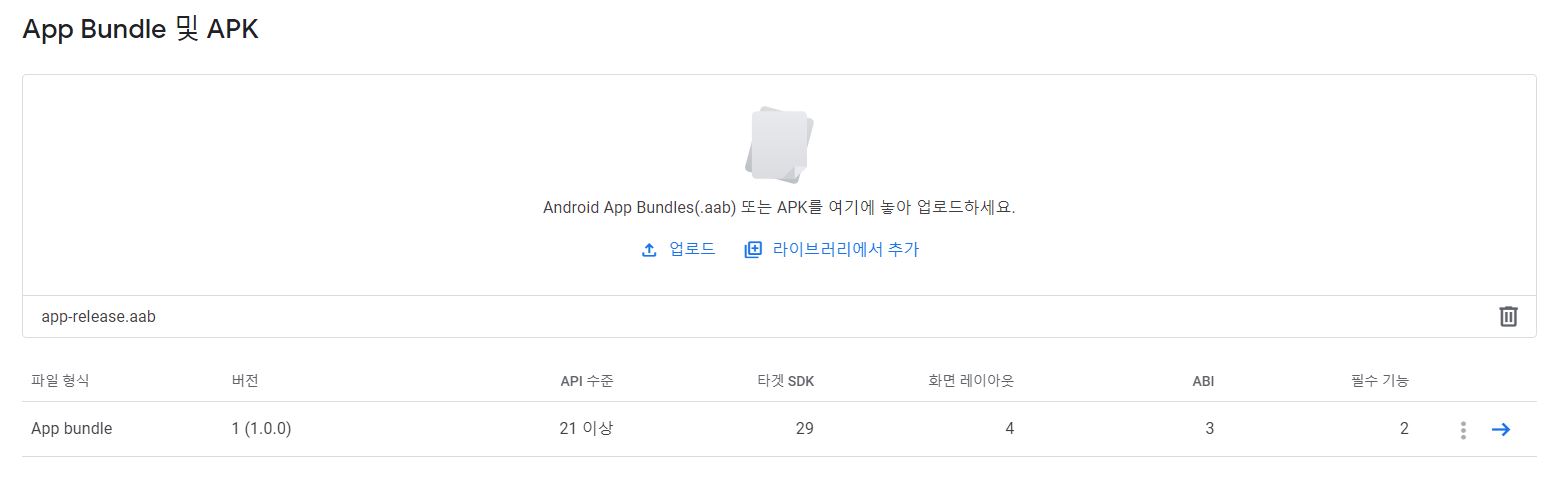
버전 세부정보 입력 후 저장, 버전 검토 버튼을 차례로 누릅니다.
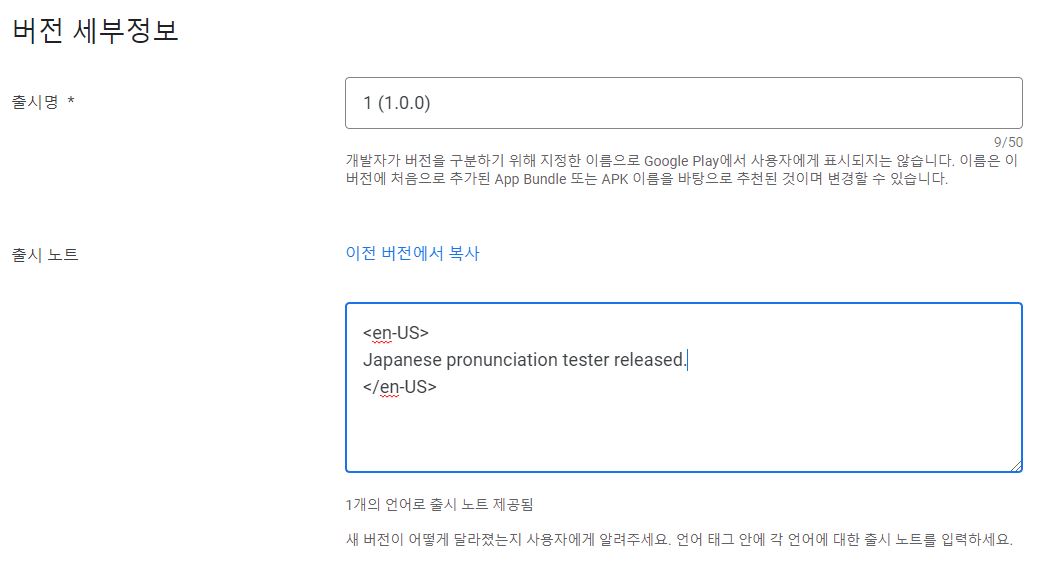
빌드 파일에 문제가 있으면 아래와 같이 에러나 경고 메시지를 보여줍니다. 테스터를 지정하라는 경고 외에 다른 경고가 없으면 성공한 것입니다. 별도의 테스터를 지정할 수도 있지만, 굳이 지정하지 않고, 추후에 구글에서 진행하는 테스트 결과만 받아 보겠습니다.
내부 테스트 트랙으로 출시 시작 버튼을 누릅니다.
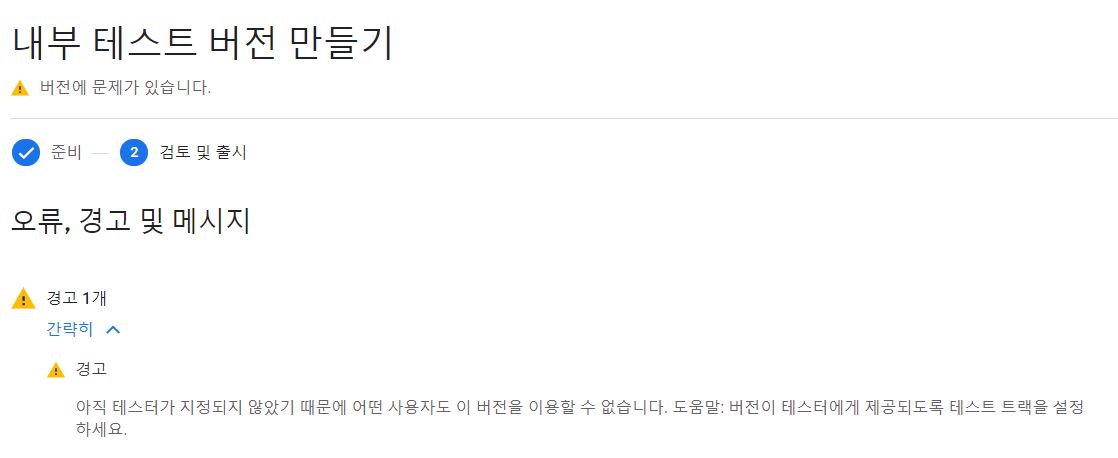
어느정도 시간(1시간 정도)이 지나면 구글에서 진행한 테스트 결과를 확인할 수 있습니다. 이 테스트 결과를 확인하기 위해 프로덕션 배포 전에 내부 테스트를 진행하였습니다.
좌측 메뉴에서 테스트 - 사전 출시 보고서 - 세부정보 메뉴를 클릭하여 테스트 내용을 확인합니다.
내부 테스트 결과 1가지 에러와 몇 가지 경고가 있지만 사용에 큰 지장이 있는 문제는 아니라고 생각되어 저는 그대로 프로덕션으로 배포 하겠습니다.
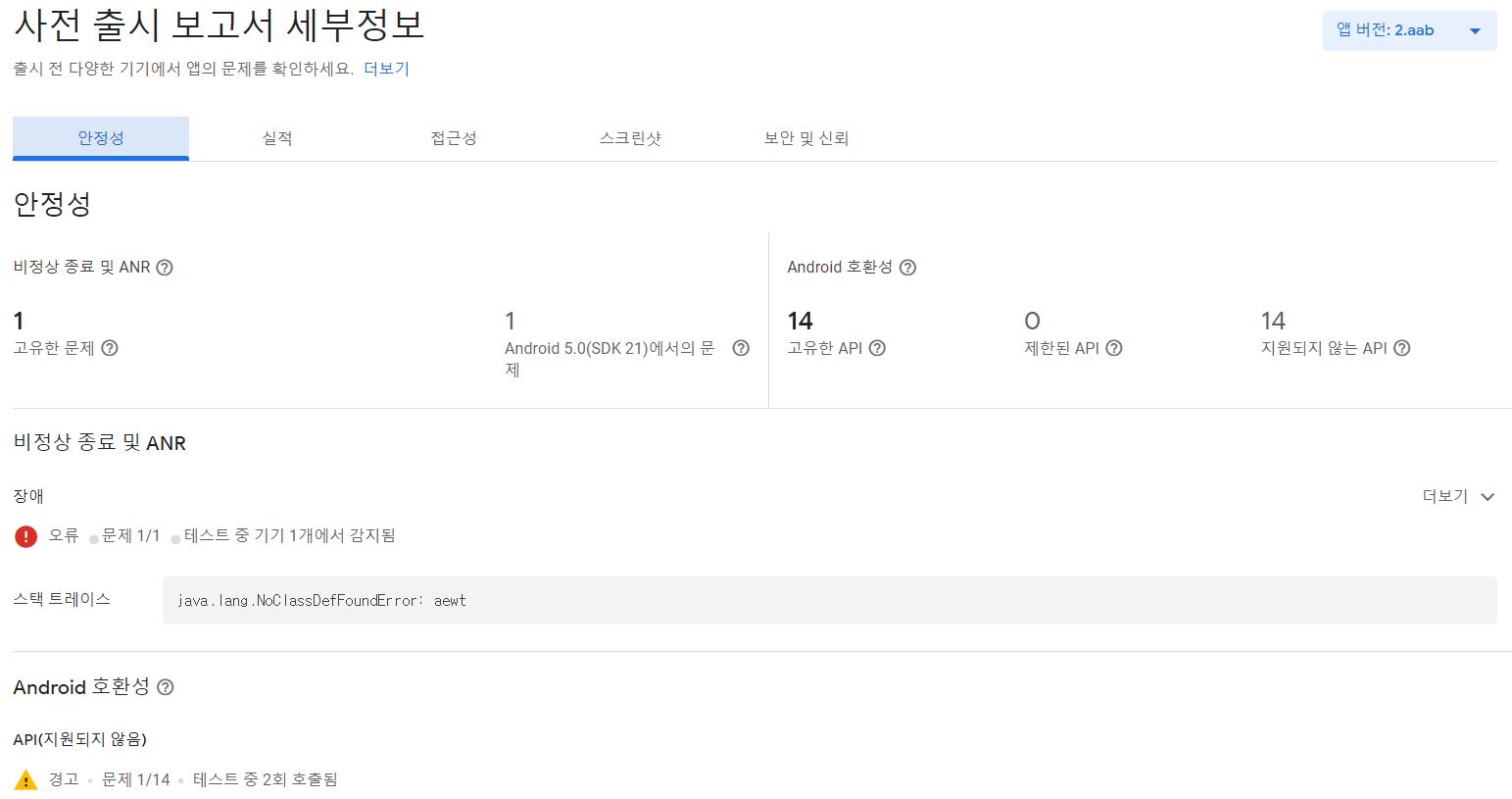
프로덕션 등록
좌측 메뉴에서 프로덕션 메뉴를 누르고 중앙의 3개 탭 중 국가/지역 탭을 누릅니다. 그리고 앱을 출시할 국가를 선택합니다. 저는 모든 국가를 선택하겠습니다.
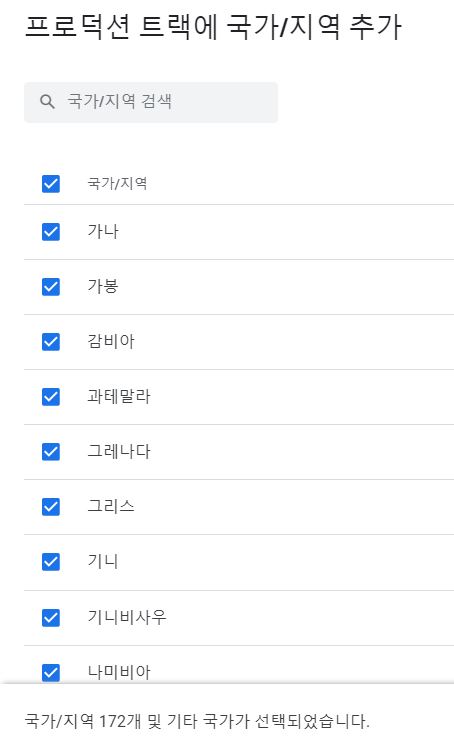
내부 테스트에 올려놓은 정보와 aab 파일을 그대로 사용하여 프로덕션으로 올리는 것은 간단합니다.
내부 테스트 메뉴를 누르고 프로덕션으로 버전 승급을 하면 됩니다.
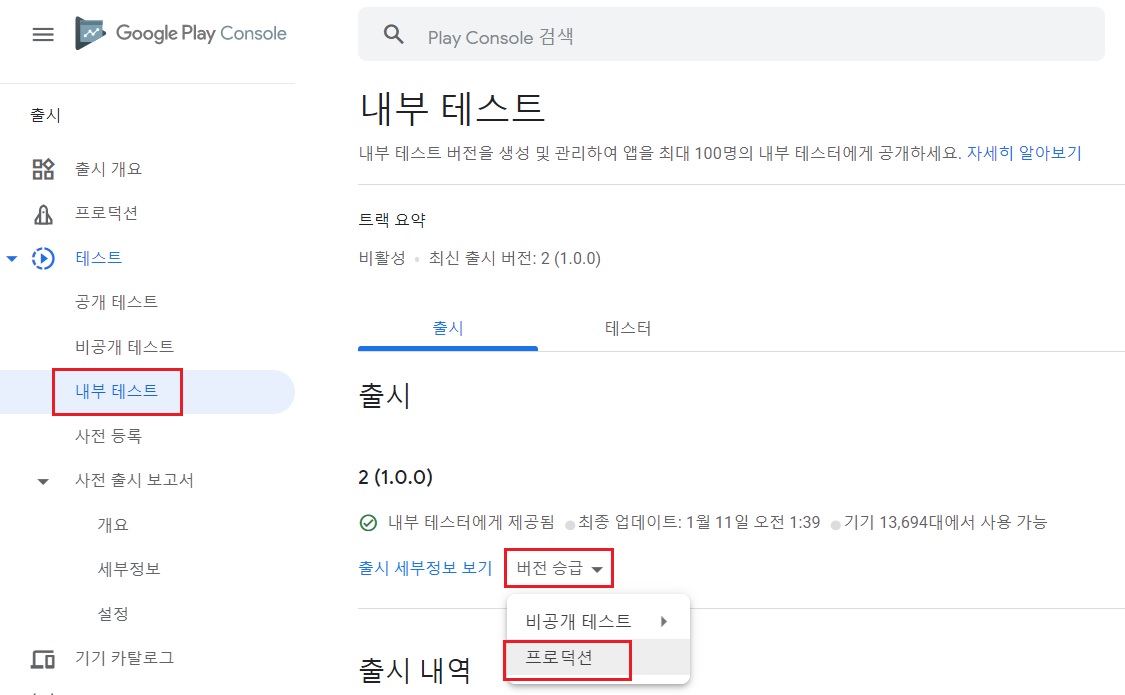
수정할 내용이 없으면 버전 검토 버튼을 눌러줍니다. 특별한 에러가 없으면 프로덕션 트랙으로 출시 시작 버튼을 눌러줍니다.
1~2일 정도가 경과하면 아래와 같은 메일이 오고, 문제가 없으면 플레이 스토어에 배포가 완료된 것을 확인할 수 있습니다.
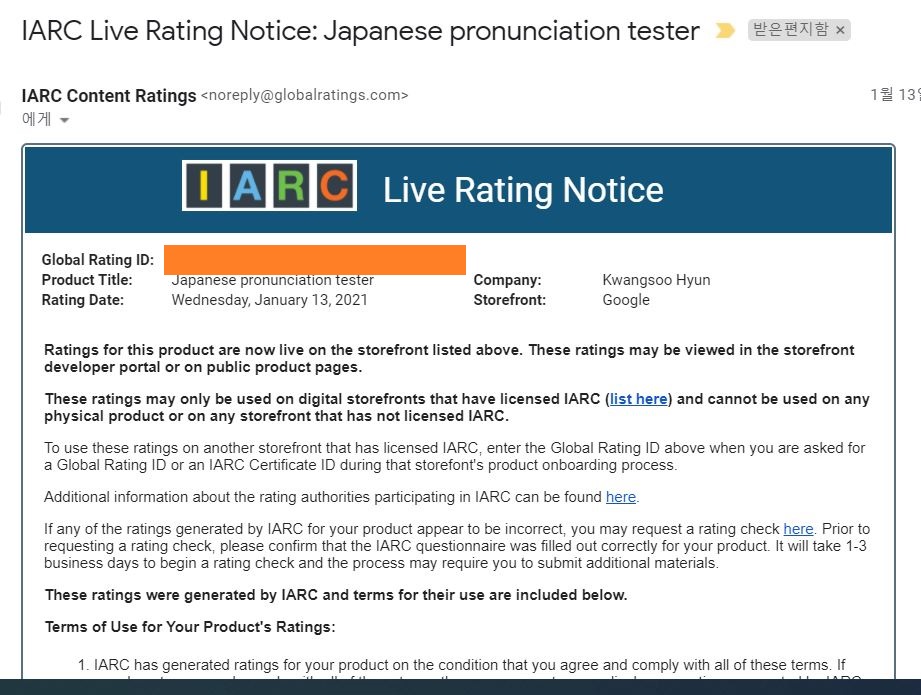
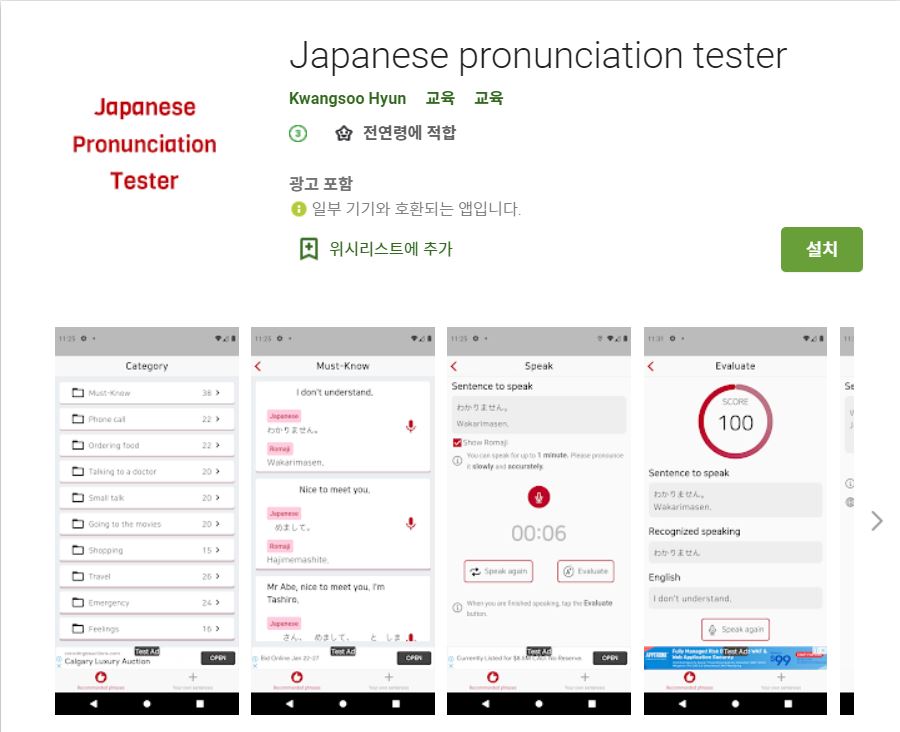
'모바일 앱 개발' 카테고리의 다른 글
| [Flutter] .gitignore에 추가할 경로 (0) | 2021.01.19 |
|---|---|
| [Flutter] iOS 앱 빌드 & 배포 (0) | 2021.01.15 |
| Flutter iOS 배포 전, permission_handler 세팅(Podfile 수정) (0) | 2021.01.13 |
| Flutter aab 파일, Proguard/난독화 관련 경고 (0) | 2021.01.12 |
| Flutter aab 파일, 디버그 기호가 업로드되지 않았다는 경고 (0) | 2021.01.11 |
- Total
- Today
- Yesterday
- avalanchego
- caver-js
- web3.js
- web3
- caver.js
- JWT
- 블록체인
- Android
- 블록 탐색기
- ganache
- Flutter
- nft
- swr
- typescript
- eslint
- interface
- Proxy Pattern
- Truffle
- 스마트 컨트랙트
- ERC721
- Upgradeable Contracts
- web3-token
- Hardhat
- 앱 아이콘
- Call
- erc20
- ethers.js
- metamask-extension
- 이더리움
- class
| 일 | 월 | 화 | 수 | 목 | 금 | 토 |
|---|---|---|---|---|---|---|
| 1 | 2 | 3 | ||||
| 4 | 5 | 6 | 7 | 8 | 9 | 10 |
| 11 | 12 | 13 | 14 | 15 | 16 | 17 |
| 18 | 19 | 20 | 21 | 22 | 23 | 24 |
| 25 | 26 | 27 | 28 | 29 | 30 | 31 |